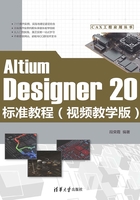
3.5 元件的电气连接
元器件之间电气连接的主要方式是通过导线来连接。导线是电路原理图中最重要也是用得最多的图元,它具有电气连接的意义,不同于一般的绘图工具。绘图工具没有电气连接的意义。
3.5.1 用导线连接元件
导线是电气连接中最基本的组成单位,放置线的详细步骤如下。
 选择“放置”→“线”菜单命令,或单击“布线”工具栏中的
选择“放置”→“线”菜单命令,或单击“布线”工具栏中的 “放置线”按钮,也可以按下快捷键操作P+W,这时鼠标指针变成十字形状并附加一个叉记号,如图3-22所示。
“放置线”按钮,也可以按下快捷键操作P+W,这时鼠标指针变成十字形状并附加一个叉记号,如图3-22所示。 将鼠标指针移动到想要完成电气连接的元件的管脚上,单击放置线的起点。由于设置了系统电气捕捉节点(electrical snap),因此电气连接很容易完成。出现红色的记号表示电气连接成功,如图3-23所示。移动鼠标多次单击可以确定多个固定点,最后放置线的终点,完成两个元件之间的电气连接。此时鼠标仍处于放置线的状态,重复上面的操作可以继续放置其他导线。
将鼠标指针移动到想要完成电气连接的元件的管脚上,单击放置线的起点。由于设置了系统电气捕捉节点(electrical snap),因此电气连接很容易完成。出现红色的记号表示电气连接成功,如图3-23所示。移动鼠标多次单击可以确定多个固定点,最后放置线的终点,完成两个元件之间的电气连接。此时鼠标仍处于放置线的状态,重复上面的操作可以继续放置其他导线。

图3-22 绘制导线时的鼠标指针

图3-23 导线的绘制
 导线的拐弯模式。如果要连接的两个管脚不在同一水平线或同一垂直线上,则绘制导线的过程中需要单击鼠标确定导线的拐弯位置,而且可以通过按Shift+空格键来切换选择导线的拐弯模式,共有3种:直角、45°角、任意角,如图3-24所示。导线绘制完毕,单击鼠标右键或按Esc键即可退出绘制导线操作。
导线的拐弯模式。如果要连接的两个管脚不在同一水平线或同一垂直线上,则绘制导线的过程中需要单击鼠标确定导线的拐弯位置,而且可以通过按Shift+空格键来切换选择导线的拐弯模式,共有3种:直角、45°角、任意角,如图3-24所示。导线绘制完毕,单击鼠标右键或按Esc键即可退出绘制导线操作。

图3-24 导线的拐弯模式
 设置导线的属性。任何一个建立起来的电气连接都被称为一个网络(Net),每个网络都有自己唯一的名称,系统为每一个网络设置默认的名称,用户也可以自己进行设置。原理图完成并编译结束后,在导航栏中即可看到各种网络的名称。在绘制导线的过程中,用户便可以对导线的属性进行编辑。双击导线或者在鼠标处于放置线的状态时,按Tab键即可打开“Properties(属性)”面板,如图3-25所示。
设置导线的属性。任何一个建立起来的电气连接都被称为一个网络(Net),每个网络都有自己唯一的名称,系统为每一个网络设置默认的名称,用户也可以自己进行设置。原理图完成并编译结束后,在导航栏中即可看到各种网络的名称。在绘制导线的过程中,用户便可以对导线的属性进行编辑。双击导线或者在鼠标处于放置线的状态时,按Tab键即可打开“Properties(属性)”面板,如图3-25所示。

图3-25 “Properties(属性)”面板
在该面板中主要是对线的颜色、线宽参数进行设置。
● 颜色:单击对话框中的颜色块 ,即可在弹出的下拉对话框中选择设置需要的导线颜色。系统默认为深蓝色。
,即可在弹出的下拉对话框中选择设置需要的导线颜色。系统默认为深蓝色。
● Width(线宽):在下拉列表框中有4个选项,即Smallest(最小)、Small(细小)、Medium(中等)和Large(最大)。系统默认为Small(最小)。实际中应该参照与其相连的元件管脚线宽度进行选择。
3.5.2 总线的绘制
总线是一组具有相同性质的并行信号线的组合,如数据总线、地址总线、控制总线等。在大规模的原理图设计,尤其是数字电路的设计中,只用导线来完成各元件之间的电气连接的话,则整个原理图的连线会显得细碎而烦琐。总线的运用可以大大简化原理图的连线操作,使原理图更加整洁、美观。
原理图编辑环境下的总线没有任何实质的电气连接意义,仅仅是为了绘图和读图的方便而采取的一种简化连线的表现形式。
总线的绘制与导线的绘制基本相同,具体操作步骤如下:
 选择“放置”→“总线”菜单命令,或单击工具栏中的
选择“放置”→“总线”菜单命令,或单击工具栏中的 (放置总线)按钮,也可以按下快捷键P+B进行操作,这时鼠标指针变成十字形状。
(放置总线)按钮,也可以按下快捷键P+B进行操作,这时鼠标指针变成十字形状。
 将鼠标指针移动到想要放置总线的起点位置,单击鼠标确定总线的起点。然后拖动鼠标,单击确定多个固定点和终点,如图3-26所示。总线的绘制不必与元件的管脚相连,它只是为了方便接下来对总线分支线的绘制而设定的。
将鼠标指针移动到想要放置总线的起点位置,单击鼠标确定总线的起点。然后拖动鼠标,单击确定多个固定点和终点,如图3-26所示。总线的绘制不必与元件的管脚相连,它只是为了方便接下来对总线分支线的绘制而设定的。

图3-26 绘制总线
 设置总线的属性。
设置总线的属性。
在绘制总线的过程中,用户可以对总线的属性进行编辑。双击总线或者在鼠标处于放置总线的状态时按Tab键即可打开总线“Properties(属性)”面板,如图3-27所示。

图3-27 总线属性设置面板
3.5.3 绘制总线分支线
总线分支线是单一导线与总线的连接线。使用总线分支线把总线和具有电气特性的导线连接起来,可以使电路原理图更为美观、清晰且具有专业水准。与总线一样,总线分支线也不具有任何电气连接的意义,而且它的存在并不是必需的,即使不通过总线分支线,直接把导线与总线连接也是正确的。
放置总线分支线的操作步骤如下:
 选择“放置”→“总线入口”菜单命令,或单击工具栏中的
选择“放置”→“总线入口”菜单命令,或单击工具栏中的 (放置总线入口)按钮,也可以按下快捷键P+U进行操作,这时鼠标指针变成十字形状。
(放置总线入口)按钮,也可以按下快捷键P+U进行操作,这时鼠标指针变成十字形状。
 在导线与总线之间单击鼠标,即可放置一段总线分支线。同时,在该命令状态下按空格键可以调整总线分支线的方向,如图3-28所示。
在导线与总线之间单击鼠标,即可放置一段总线分支线。同时,在该命令状态下按空格键可以调整总线分支线的方向,如图3-28所示。

图3-28 绘制总线分支线
 设置总线分支线的属性。在绘制总线分支线的过程中,用户便可以对总线分支线的属性进行编辑。双击总线分支线或者在鼠标处于放置总线分支线的状态时,按Tab键即可打开总线分支线的“Properties(属性)”面板,如图3-29所示。
设置总线分支线的属性。在绘制总线分支线的过程中,用户便可以对总线分支线的属性进行编辑。双击总线分支线或者在鼠标处于放置总线分支线的状态时,按Tab键即可打开总线分支线的“Properties(属性)”面板,如图3-29所示。

图3-29 总线分支线属性
3.5.4 放置电源和接地符号
电源和接地符号是电路原理图中必不可少的组成部分。在Altium Designer 20中提供了多种电源和接地符号供用户选择,每种形状都有相应的网络选项卡作为标识。
放置电源和接地符号的步骤如下:
 选择“放置”→“电源端口”菜单命令,或单击工具栏中的
选择“放置”→“电源端口”菜单命令,或单击工具栏中的 或
或 按钮,也可以按下快捷键P+O进行操作,这时鼠标指针变成十字形状,并带有一个电源或接地符号。
按钮,也可以按下快捷键P+O进行操作,这时鼠标指针变成十字形状,并带有一个电源或接地符号。
 移动鼠标指针到需要放置电源或接地的地方,单击即可完成放置,如图3-30所示。此时鼠标指针仍处于放置电源或接地的状态,重复操作即可放置其他的电源或接地符号。
移动鼠标指针到需要放置电源或接地的地方,单击即可完成放置,如图3-30所示。此时鼠标指针仍处于放置电源或接地的状态,重复操作即可放置其他的电源或接地符号。

图3-30 放置电源和接地符号
 设置电源和接地符号的属性。在放置电源和接地符号的过程中,用户便可以对电源和接地符号的属性进行编辑。双击电源和接地符号或者在鼠标处于放置电源和接地符号的状态时,按Tab键即可打开电源和接地符号的属性编辑面板,如图3-31所示。在该面板中可以对电源端口的颜色、风格、位置、旋转角度及所在网络的属性进行设置。属性编辑结束后按Enter键即可。
设置电源和接地符号的属性。在放置电源和接地符号的过程中,用户便可以对电源和接地符号的属性进行编辑。双击电源和接地符号或者在鼠标处于放置电源和接地符号的状态时,按Tab键即可打开电源和接地符号的属性编辑面板,如图3-31所示。在该面板中可以对电源端口的颜色、风格、位置、旋转角度及所在网络的属性进行设置。属性编辑结束后按Enter键即可。

图3-31 电源和接地属性设置
3.5.5 放置网络标签
在原理图绘制过程中,元器件之间的电气连接除了使用导线外,还可以通过设置网络选项卡的方法来实现。
网络标签具有实际的电气连接意义,具有相同网络选项卡的导线或元件管脚不管在图上是否连接在一起,其电气关系都是连接在一起的。特别是在连接的线路比较远,或者线路过于复杂,而使走线比较困难时,使用网络标签代替实际走线可以大大简化原理图。
下面以放置电源网络标签为例介绍网络标签的放置,具体步骤如下:
 选择“放置”→“网络标签”菜单命令,或单击工具栏中的
选择“放置”→“网络标签”菜单命令,或单击工具栏中的 (放置网络标签)按钮,也可以按下快捷键P+N,这时鼠标指针变成十字形状,并带有一个初始标号Net Label1。
(放置网络标签)按钮,也可以按下快捷键P+N,这时鼠标指针变成十字形状,并带有一个初始标号Net Label1。
 移动鼠标指针到需要放置网络标签的导线上,当出现红色米字标志时,单击即可完成放置,如图3-32所示。此时鼠标指针仍处于放置网络标签的状态,重复操作即可放置其他的网络标签。单击鼠标右键或者按下Esc键便可退出操作。
移动鼠标指针到需要放置网络标签的导线上,当出现红色米字标志时,单击即可完成放置,如图3-32所示。此时鼠标指针仍处于放置网络标签的状态,重复操作即可放置其他的网络标签。单击鼠标右键或者按下Esc键便可退出操作。

图3-32 放置网络选项卡
 设置网络标签的属性。在放置网络标签的过程中,用户便可以对网络标签的属性进行编辑。双击网络标签或者在鼠标处于放置网络标签的状态时,按Tab键即可打开标签的属性编辑面板,如图3-33所示。在该面板中可以对“网络”的颜色、位置、旋转角度、名称及字体等属性进行设置。
设置网络标签的属性。在放置网络标签的过程中,用户便可以对网络标签的属性进行编辑。双击网络标签或者在鼠标处于放置网络标签的状态时,按Tab键即可打开标签的属性编辑面板,如图3-33所示。在该面板中可以对“网络”的颜色、位置、旋转角度、名称及字体等属性进行设置。

图3-33 网络标签属性设置
用户也可以在工作窗口中直接改变Net(网格)的名称,具体操作步骤如下:
 选择“工具”→“原理图优先项”菜单命令,打开“优选项”对话框,选择Schematic(原理图)→General(常规)选项卡,选中“使能In-Place编辑”(能够在当前位置编辑)复选框(系统默认即为选中状态),如图3-34所示。
选择“工具”→“原理图优先项”菜单命令,打开“优选项”对话框,选择Schematic(原理图)→General(常规)选项卡,选中“使能In-Place编辑”(能够在当前位置编辑)复选框(系统默认即为选中状态),如图3-34所示。

图3-34 选中“使能In-Place编辑”复选框
 此时在工作窗口中单击网络标签的名称,过一段时间后再一次单击网络标签的名称即可对该网络标签的名称进行编辑。
此时在工作窗口中单击网络标签的名称,过一段时间后再一次单击网络标签的名称即可对该网络标签的名称进行编辑。
3.5.6 放置输入/输出端口
通过上面的学习我们知道,在设计原理图时,两点之间的电气连接,可以直接使用导线连接,也可以通过设置相同的网络选项卡来完成。还有一种方法,即使用电路的输入输出端口,能同样实现两点之间(一般是两个电路之间)的电气连接。相同名称的输入输出端口在电气关系上是连接在一起的,一般情况下在一张图纸中是不使用端口连接的,层次电路原理图的绘制过程中常用到这种电气连接方式。
放置输入输出端口的具体步骤如下:
 选择“放置”→“端口”菜单命令,或单击工具栏中的
选择“放置”→“端口”菜单命令,或单击工具栏中的 (放置端口)按钮,也可以按快捷键P+R操作,这时鼠标指针变成十字形状,并带有一个输入输出端口符号。
(放置端口)按钮,也可以按快捷键P+R操作,这时鼠标指针变成十字形状,并带有一个输入输出端口符号。
 移动鼠标指针到需要放置输入输出端口的元器件管脚末端或导线上,当出现红色米字标志时,单击确定端口的一端位置。然后拖动鼠标使端口的大小合适,再次单击鼠标确定端口的另一端位置,即可完成输入输出端口的一次放置,如图3-35所示。此时鼠标仍处于放置输入输出端口的状态,重复操作即可放置其他的输入输出端口。
移动鼠标指针到需要放置输入输出端口的元器件管脚末端或导线上,当出现红色米字标志时,单击确定端口的一端位置。然后拖动鼠标使端口的大小合适,再次单击鼠标确定端口的另一端位置,即可完成输入输出端口的一次放置,如图3-35所示。此时鼠标仍处于放置输入输出端口的状态,重复操作即可放置其他的输入输出端口。

图3-35 放置输入输出端口
 设置输入输出端口的属性。在放置输入输出端口的过程中,用户便可以对输入输出端口的属性进行编辑。双击输入输出端口或者在鼠标处于放置输入输出端口的状态时,按Tab键即可打开输入输出端口的属性编辑面板,如图3-36所示。
设置输入输出端口的属性。在放置输入输出端口的过程中,用户便可以对输入输出端口的属性进行编辑。双击输入输出端口或者在鼠标处于放置输入输出端口的状态时,按Tab键即可打开输入输出端口的属性编辑面板,如图3-36所示。

图3-36 输入输出端口属性设置
● Name(名称):用于设置端口名称。这是端口最重要的属性之一,具有相同名称的端口在电气上是连通的。
● I/O Type(输入/输出端口的类型):用于设置端口的电气特性,对后面的电气规则检查提供一定的依据。有Unspecified(未指明或不确定)、Output(输出)、Input(输入)和Bidirectional(双向型)4种类型。
● Harness Type(线束类型):设置线束的类型。
● Font(字体):用于设置端口名称的字体类型、字体大小、字体颜色,同时设置字体添加加粗、斜体、下划线、横线等效果。
● Border(边界):用于设置端口边界的线宽、颜色。
● Fill(填充颜色):用于设置端口内填充颜色。
3.5.7 放置通用No ERC标号
在电路设计过程中,系统进行电气规则检查(ERC)时,有时会产生一些不希望的错误报告。例如,出于电路设计的需要,一些元器件的个别输入管脚有可能被悬空,但在系统默认情况下,所有的输入管脚都必须进行连接,这样在ERC检查时,系统会认为悬空的输入管脚使用错误,并在管脚处放置一个错误标记。
为了避免用户为检查这种“错误”而浪费时间,可以使用通用No ERC标号,让系统忽略对此处的ERC测试,不再产生错误报告。
放置通用No ERC标号的具体步骤如下:
 选择“放置”→“指示”→“通用No ERC标号”菜单命令,或单击工具栏中的
选择“放置”→“指示”→“通用No ERC标号”菜单命令,或单击工具栏中的 (通用No ERC标号)按钮,也可以按下快捷键P+I+N进行操作,这时鼠标指针变成十字形状,并带有一个红色的小叉(通用No ERC标号)。
(通用No ERC标号)按钮,也可以按下快捷键P+I+N进行操作,这时鼠标指针变成十字形状,并带有一个红色的小叉(通用No ERC标号)。
 移动鼠标指针到需要放置通用No ERC标号的位置处,单击即可完成放置,如图3-37所示。此时鼠标仍处于放置通用No ERC标号的状态,重复操作即可放置其他的忽略ERC测试点。单击鼠标右键或者按下Esc键便可退出操作。
移动鼠标指针到需要放置通用No ERC标号的位置处,单击即可完成放置,如图3-37所示。此时鼠标仍处于放置通用No ERC标号的状态,重复操作即可放置其他的忽略ERC测试点。单击鼠标右键或者按下Esc键便可退出操作。

图3-37 放置通用No ERC标号
 设置通用No ERC标号的属性。在放置通用No ERC标号的过程中,用户便可以对通用No ERC标号的属性进行编辑。双击通用No ERC标号或者在鼠标处于通用No ERC标号的状态时,按Tab键即可打开通用No ERC标号的属性编辑面板,如图3-38所示。在该面板中可以对No ERC的颜色及位置属性进行设置。
设置通用No ERC标号的属性。在放置通用No ERC标号的过程中,用户便可以对通用No ERC标号的属性进行编辑。双击通用No ERC标号或者在鼠标处于通用No ERC标号的状态时,按Tab键即可打开通用No ERC标号的属性编辑面板,如图3-38所示。在该面板中可以对No ERC的颜色及位置属性进行设置。

图3-38 通用No ERC标号属性设置
3.5.8 放置PCB布线指示
用户绘制原理图的时候,可以在电路的某些位置放置PCB布线指示,以便预先规划指定该处的PCB布线规则,包括铜模的厚度、布线的策略、布线优先权及布线板层等。这样在由原理图创建PCB印制板的过程中,系统就会自动引入这些特殊的设计规则。
放置PCB布线指示的具体步骤如下:
 选择“放置”→“指示”→“参数设置”菜单命令,也可以按快捷键P+I+P进行操作,这时鼠标指针变成十字形状,并带有一个PCB布线指示符号。
选择“放置”→“指示”→“参数设置”菜单命令,也可以按快捷键P+I+P进行操作,这时鼠标指针变成十字形状,并带有一个PCB布线指示符号。
 移动鼠标指针到需要放置PCB布线指示的位置处,单击即可完成放置,如图3-39所示。此时鼠标仍处于放置PCB布线指示的状态,重复操作即可放置其他的PCB布线指示符号,单击鼠标右键或者按下Esc键便可退出操作。
移动鼠标指针到需要放置PCB布线指示的位置处,单击即可完成放置,如图3-39所示。此时鼠标仍处于放置PCB布线指示的状态,重复操作即可放置其他的PCB布线指示符号,单击鼠标右键或者按下Esc键便可退出操作。

图3-39 放置PCB布线指示
 设置PCB布线指示的属性。在放置PCB布线指示的过程中,用户便可以对PCB布线指示的属性进行编辑。双击PCB布线指示或者在鼠标处于放置PCB布线指示的状态时,按Tab键即可打开PCB布线指示的属性编辑面板,如图3-40所示。在该面板中可以对PCB布线指示的名称、位置、旋转角度及布线规则属性进行设置。
设置PCB布线指示的属性。在放置PCB布线指示的过程中,用户便可以对PCB布线指示的属性进行编辑。双击PCB布线指示或者在鼠标处于放置PCB布线指示的状态时,按Tab键即可打开PCB布线指示的属性编辑面板,如图3-40所示。在该面板中可以对PCB布线指示的名称、位置、旋转角度及布线规则属性进行设置。

图3-40 PCB布线指示属性设置
● “Label(名称)”文本框:用来输入PCB布线指示的名称。
● “(X/Y)(位置X轴、Y轴)”文本框:设定PCB布线指示在原理图上的X轴和Y轴坐标。
● “Style(类型)”文本框:用于设定PCB布线指示符号在原理图上的类型,包括“Large(大的)”和“Tiny(极小的)”。
Rules(规则)和Classes(级别)窗口中列出了该PCB布线指示的相关参数,包括名称、数值及类型。选中任一参数值,单击“Add(添加)”按钮,系统弹出如图3-41所示的“选择设计规则类型”对话框,窗口内列出了PCB布线时用到的所有规则类型供用户选择。

图3-41 选择设计规则类型窗口
例如,选中Width Constraint(铜膜线宽度),单击“确定”按钮后,打开相应的铜膜线宽度设置对话框,如图3-42所示。该对话框分为两部分,上面是图形显示部分,下面是列表显示部分。对于铜膜线的宽度,既可以在上面设置,也可以在下面设置。属性编辑结束后单击“确定”按钮即可关闭该对话框。

图3-42 铜膜线宽度设置对话框