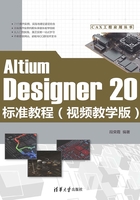
2.1 原理图编辑器的界面简介
在打开原理图设计文件或创建新的原理图文件的同时,Altium Designer 20的原理图编辑器将被启动,即打开了电路原理图的编辑软件环境,如图2-1所示。

图2-1 原理图编辑环境
2.1.1 主菜单栏
Altium Designer 20设计系统对于不同类型的文件进行操作时,主菜单的内容会发生相应的改变。在原理图编辑环境中,主菜单会改变为如图2-2所示的样式。在设计过程中,对原理图的各种编辑操作都可以通过菜单中的相应命令来完成。

图2-2 原理图编辑环境主菜单栏
● “文件”菜单:主要用于文件的新建、打开、关闭、保存与打印等操作。
● “编辑”菜单:用于对象的选取、复制、粘贴与查找等编辑操作。
● “视图”菜单:用于视图的各种管理,如工作窗口的放大与缩小,各种工具、面板、状态栏及节点的显示与隐藏等。
● “工程”菜单:用于与工程有关的各种操作,如工程文件的打开与关闭、工程的编译及比较等。
● “放置”菜单:用于放置原理图中的各种组成部分。
● “设计”菜单:对元件库进行操作、生成网络报表等操作。
● “工具”菜单:可为原理图设计提供各种工具,如元件快速定位等操作。
● “Simulate(仿真器)”菜单:用于创建各种测试平台。
● “报告”菜单:可进行生成原理图中各种报表的操作。
● “Window(窗口)”菜单:可对窗口进行各种操作。
● “帮助”菜单:帮助菜单。
2.1.2 工具栏
在原理图设计界面中,Altium Designer 20提供了丰富的工具栏,其中绘制原理图常用的工具栏具体介绍如下。
选择“视图”→“工具栏”→“自定义”菜单命令,系统将弹出如图2-3所示的Customizing Sch Editor(定制原理图编辑器)对话框。在该对话框中可以对工具栏中的功能按钮进行设置,以便用户创建自己的个性工具栏。

图2-3 Customizing Sch Editor对话框
在原理图的设计界面中,Altium Designer 20提供了丰富的工具栏,其中绘制原理图常用的工具栏介绍如下。
1.标准工具栏
标准工具栏中为用户提供了一些常用的文件操作快捷方式,如打印、缩放、复制、粘贴等,以按钮图标的形式表示出来,如图2-4所示。如果将光标悬停在某个按钮图标上,则该图标按钮所要完成的功能就会在图标下方显示出来,便于用户操作。

图2-4 原理图编辑环境中的标准工具栏
2.布线工具栏
布线工具栏主要用于放置原理图中的元件、电源、接地、端口、图纸符号、未用管脚标志等,同时完成布线操作,如图2-5所示。

图2-5 原理图编辑环境中的布线工具栏
3.应用工具工具栏
应用工具工具栏用于在原理图中绘制所需要的标注信息,不代表电气连接,如图2-6所示。

图2-6 原理图编辑环境中的“应用工具”工具栏
用户可以尝试操作其他的工具栏。总之,在“视图”菜单下“工具栏”命令的子菜单中列出了所有原理图设计中的工具栏,在工具栏名称左侧有“√”标记则表示该工具栏已经被打开了,否则该工具栏是被关闭的,如图2-7所示。

图2-7 “工具栏”命令子菜单
4.快捷工具栏
在原理图或PCB界面设计工作区的中上部分增加新的工具栏—Active Bar快捷工具栏,用来访问一些常用的放置和走线命令,如图2-8所示。快捷工具栏轻松地将对象放置在原理图、PCB、Draftsman和库文档中,并且可以在PCB文档中一键执行布线,而无须使用主菜单。工具栏的控件依赖于当前正在工作的编辑器。

图2-8 快捷工具栏
当快捷工具栏中的某个对象最近被使用后,该对象就变成了活动/可见按钮。按钮的右下方有一个小三角形,在小三角形上单击,即可弹出下拉菜单,如图2-9所示。

图2-9 下拉菜单
2.1.3 工作窗口和工作面板
工作窗口是进行电路原理图设计的工作平台。在该窗口中,用户可以新绘制一个原理图,也可以对现有的原理图进行编辑和修改。
在原理图设计中经常用到的工作面板有Projects(工程)面板、“库”面板及Navigator(导航)面板。
1.Projects(工程)面板
Projects(工程)面板如图2-10所示,在该面板中列出了当前打开工程的文件列表及所有的临时文件,提供了所有关于工程的操作功能,如打开、关闭和新建各种文件,以及在工程中导入文件、比较工程中的文件等。

图2-10 Projects面板
2.库面板
库面板如图2-11所示,这是一个浮动面板,当光标移动到其选项卡上时,就会显示该面板,也可以通过单击选项卡在几个浮动面板间进行切换。在该面板中可以浏览当前加载的所有元件库,可以在原理图上放置元件,还可以对元件的封装、3D模型、SPICE模型和SI模型进行预览,同时还能够查看元件供应商、单价、生产厂商等信息。

图2-11 库面板
3.Navigator(导航)面板
Navigator(导航)面板能够在分析和编译原理图后提供关于原理图的所有信息,通常用于检查原理图。