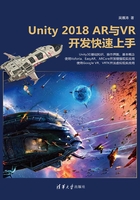
上QQ阅读APP看书,第一时间看更新
2.7 “Game”窗口
“Game”(游戏)窗口显示的是最终运行情况和表现,主要用作调试,如图2-33所示。

图2-33
● 运行模式按钮(Play Mode Button)
该按钮可以随时在当前状态下运行和测试游戏,可以选中运行、暂停或者逐帧运行,如图2-34所示。

图2-34
● 分辨率下拉菜单(Aspect Drop-Down)
在这里可以设置游戏运行显示的分辨率,在测试游戏UI的时候非常有用。分辨率可以是一个比例,例如4∶3或者16∶9,也可以是一个具体的数值,例如1024×768,如图2-35所示。

图2-35
单击下方的加号,可以自己添加需要的分辨率,如图2-36所示。

图2-36
● 状态开关(Stats Toggles)
打开以后,会有一个半透明的文本框,显示场景里音频和图形的渲染以及网络情况的简单统计数据,对于监测游戏运行时的表现很有用,如图2-37所示。

图2-37
● 显示下拉菜单(Display Drop-Down)
当场景里面有多个摄像机(Camera)的时候,可以通过设置摄像机的属性来指定对应的显示(Display),如图2-38所示。这个功能主要用于在多显示器中显示的时候。

图2-38
● 缩放滑动条(Scale Slider)
用来对游戏画面进行放大,以便检查游戏视图的区域,如图2-39所示。

图2-39