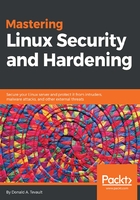
上QQ阅读APP看书,第一时间看更新
Creating a virtual machine snapshot with VirtualBox
One of the beautiful things about working with virtual machines is that you can create a snapshot and roll back to it if you mess something up. With VirtualBox, that's easy to do.
At the top, right-hand corner of the VirtualBox manager screen, click the Snapshots button:

- Just left of mid-screen, you'll see a camera icon. Click on that to bring up the snapshot dialog box. Either fill in the desired Snapshot Name, or accept the default name. Optionally, you can create a description:

- After you've made changes to the virtual machine, you can roll back to the snapshot by shutting down the virtual machine, then right-clicking on the snapshot name, and selecting the proper menu item:
