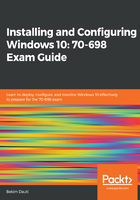
上QQ阅读APP看书,第一时间看更新
Configuring advanced power settings
As mentioned earlier, Windows Settings in Windows 10, mainly through Power & sleep, enables you to set screen and power settings. However, if you want to configure advanced settings, such as the following, then you should use the old Control Panel:
- Choose what the power button does
- Choose what closing the lid does
- Create a power plan
- Choose when to turn off the display
- Change when the computer sleeps
With that in mind, to access Power Options in Windows 10, complete the following steps:
- Click the Start button.
- With the Start menu open, select Settings.
- Select System from the Windows Settings window.
- Select Power & sleep on the System setting's navigation menu.
- From within Power & sleep, locate Additional power settings (see the following screenshot) on the right side of the screen:

Figure 4.49. Control Panel's Power Options enables you to configure advanced power settings