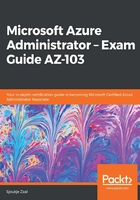
Creating import into, and export from Azure Job
You can create an import and export job for your Azure Blob Storage (and Azure file storage) account to upload data from on-premises data disks to Azure. This service can be used to import large amounts of data into your Azure Blob Storage. It does require you to ship encrypted disk drives with the data on it to an Azure Datacenter.
The disk drives that are going to be shipped to the Azure Datacenter need to be prepared before shipment. BitLocker encryption needs to be enabled and, once the volume is encrypted, you can copy the data to it. After encryption, the disk needs to be prepared using the WAImportExport.exe tool. By running this tool, there is automatically a journal file created in the same folder that you ran the tool. There are two other files created as well, an .xml file and a drive-manifest.xml file. You need these files later for creating the import/export job. The disk is now ready to be shipped to Azure.
After the disks are shipped to Azure, you can create an import or export job from the Azure portal. Therefore, you have to take the following steps:
- Navigate to the Azure portal by opening https://portal.azure.com/.
- From the left menu, click All services | Storage | Import/export jobs.
- As shown in the following screenshot, click Create import/export job:

- In the next blade, you can choose between creating an import or an export job. Select Import into Azure, give the job a name, and select a resource group or create a new resource group as follows:

- Click OK.
- In the next blade, you need to upload the journal files that are created when you prepared the disks. Select the journal files from your local computer and select the import destination as follows:

- Click OK.
- In the last two steps, you can provide the return shipping information for your disks and configure them. The data can now be uploaded to the storage account that you have selected in the previous step.
- The steps for creating an export job are similar to those for creating the import job. Just select export job in the first step and fill in the required fields. You don't have to upload the journal files, just select the storage account from where you want to export the data as follows:

- Then provide the shipping details again, and Microsoft will copy the data to the drive and ship it back to you.
This concludes the import and export Azure Job objective. In the next section, we are going to look at Azure CDN and how to configure it.