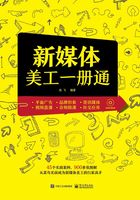
2.2个人形象——名片设计
名片是一个人在社会生活上的一种身份象征。在社会生活中,有很多场合都需要用到名片的这种“自我介绍”功能,每当这个时候,名片充当的就是一个人在社会成员中的形象,是一个人在社会上的一种身份象征。每个人的名片都会具体注明一个人最基本的信息,例如:姓名、职业、职位、电话等等。
本实例的最终效果如图2-36所示。

图2-36个人形象——名片设计

2.2.1 制作名片正面效果
下面介绍制作名片正面效果的方法。
步骤01 选择“文件”|“打开”命令,打开“素材1.jpg”素材图像,如图2-37所示。
步骤02 选取“矩形工具”,在工具属性栏中选择“像素”选项,单击“几何选项”按钮,弹出相应面板,选中“固定大小”单选按钮,设置W为9厘米、H为5.5厘米,如图2-38所示。

图2-37 打开素材图像

图2-38 “矩形选项”面板
步骤03 新建“图层1”图层,设置“前景色”为白色,在图像编辑窗口中单击鼠标左键,即可绘制一个固定大小的矩形,如图2-39所示。
步骤04 选择“文件”|“打开”命令,打开“标志1.psd”素材图像,将素材拖至图像编辑窗口中,并适当地调整素材图像的大小和位置,效果如图2-40所示。

图2-39 绘制矩形

图2-40 拖入素材
步骤05 打开“线条装饰.psd”素材图像,运用“移动工具”将其拖至背景图像编辑窗口中的合适位置,效果如图2-41所示。
步骤06 将“线条装饰”图层移至“图层1”图层的上方,选择“图层”|“创建剪贴蒙版”命令,创建剪贴蒙版,效果如图2-42所示。

图2-41 添加素材

图2-42 创建剪贴蒙版
步骤07 选取“矩形选框工具”,在图像编辑窗口中创建一个合适的矩形选区,新建“图层2”图层,为选区填充黑色,按【Ctrl+D】组合键,取消选区,效果如图2-43所示。
步骤08 打开“文字1.psd”素材图像,运用“移动工具”将其拖至背景图像编辑窗口中的合适位置,效果如图2-44所示。

图2-43 填充黑色

图2-44 添加文字素材
步骤09 运用“横排文字工具”输入“绿色视觉传媒有限公司”文字,展开“字符”面板,设置“字体系列”为“方正大标宋简体”、“字体大小”为15点、按【Ctrl+Enter】组合键,改变文字属性,效果如图2-45所示。
步骤10 打开“文字2.psd”素材图像,运用“移动工具”将其拖至背景图像编辑窗口中的合适位置,效果如图2-46所示。

图2-45 输入文字

图2-46 添加文字素材
2.2.2 制作名片背面效果
下面介绍制作名片背面效果的方法。
步骤01 复制“图层1”“标志1”和“线条装饰”图层,将复制的图像移至合适位置,再对标志和线条图像的大小及位置进行适当的调整,效果如图2-47所示。
步骤02 运用“横排文字工具”,在图像编辑窗口中的合适位置分别输入相应的文字,效果如图2-48所示。

图2-47 调整图像

图2-48 输入文字
步骤03 双击“图层1副本”图层,弹出“图层样式”对话框,选中“投影”复选框,各选项设置如图2-49所示。
步骤04 单击“确定”按钮,为矩形图像添加“投影”图层样式,此时,完成名片背面效果的制作,如图2-50所示。

图2-49 设置“投影”参数

图2-50 添加“投影”图层样式
步骤05 将“图层1副本”图层上的图层样式复制并粘贴于“图层1”图层上,为白色矩形添加图层样式,效果如图2-51所示。
步骤06 根据需要对名片的正面和背面效果进行适当的调整,效果如图2-52所示。

图2-51 复制并粘贴图层样式

图2-52 调整图像