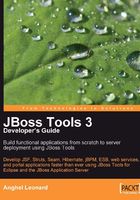
Adding/Removing JSF capabilities for an existing project
For almost any existing project, you can add JSF capabilities by right-clicking on the project name in the Package Explorer view and selecting the JBoss Tools | Add JSF Capabilities option from the contextual menu (as shown in the following screenshot). For example, try to do this for the empty test> project developed in Chapter 2:

After you select the Add JSF Capabilities option, you have to indicate the project name and the location of the web.xml configuration file. After that, just click the Next button.

In the last step of adding JSF capabilities, you have to indicate a set of project folders, a servlet version, a runtime, and a target server (as shown in the following screenshot). In principle, you have to make the same configurations as you have seen in the Creating a JSF Project Stub section. At the end, just click on the Finish button, and if everything was okay, then , and then ready for JSF support.
