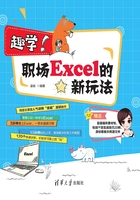
上QQ阅读APP看书,第一时间看更新
3.5 表格规范:标注关键信息
做完这张表以后,我们再看一下,有哪些信息是自己默认知道,但别人不知道的。
1. 标注:图上有标的,怕别人读不懂的
例如颜色标识。我们先在表格底部把色块给标下来,然后备注斜线的网格表示周末、法定节假日,绿色填充块表示执行时间(见图3-31)。

图3-31
2. 标注:图上没有标的,需要单独说明的
例如项目的简介、制表信息、版本号。
(1)项目简介:一般包括项目的由来、负责人、配合人、具体完成计划时间等信息。
(2)制表信息:包括制表人、制表日期等。
(3)版本号:像这种表可能会有多个版本的变更,这里我们写上版本v1.0(见图3-32)。

图3-32
3. 表格清洁:取消网格线,让表格更聚焦
调整完以后再看下,这张表上有很多横纵交叉的、浅灰色的、像蜘蛛网一样的网络格线。我们可以通过“视图”选项卡→取消选中“网格线”,把网格线取消显示(见图3-33)。

图3-33
4. 模块划分:巧用边框,划分表格不同区域
对于大表格,还可以通过“加粗边框”的形式,进行模块分隔标识。
对于说明的长段的文字,可以设置对齐方式为“左对齐”,这样看得会更清楚一些。
对于“项目的阶段”设置“左对齐”以后,如果觉得太顶头了,可以通过“开始”选项卡→“增加缩进量”,缩进一下(见图3-34)。最后,《××××项目时间进度表》就制作完成了。

图3-34