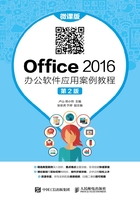
1.1.2 添加边框底纹及设置页面背景
在Word文档中插入段落边框和底纹,可以使相关段落的内容更加醒目,从而增强Word文档的可读性。在默认情况下,段落边框的格式为黑色单直线。用户可以通过设置段落边框的格式,使其更加美观。

1. 添加边框和底纹
(1)选中要添加边框的文本,单击【开始】选项卡,在【段落】组中单击【边框】按钮右侧的下拉按钮,在弹出的下拉列表中选择【外侧框线】选项。返回Word文档,效果如图1-13所示。

图1-13 添加边框效果
(2)选中要添加底纹的文档,单击【设计】选项卡,在【页面背景】组中单击【页面边框】按钮 ,弹出【边框和底纹】对话框,单击【底纹】选项卡,在【填充】下拉列表中选择【橙色,个性色2,淡色80%】选项,在【图案】中的【样式】下拉列表中选择【5%】选项。单击
,弹出【边框和底纹】对话框,单击【底纹】选项卡,在【填充】下拉列表中选择【橙色,个性色2,淡色80%】选项,在【图案】中的【样式】下拉列表中选择【5%】选项。单击 按钮返回Word文档,设置效果如图1-14所示。
按钮返回Word文档,设置效果如图1-14所示。

图1-14 底纹效果
2. 添加水印
Word文档中的水印是指作为文档背景图案的文字或图像。Word 2016提供了多种水印模板和自定义水印功能。
(1)单击【设计】选项卡,在【页面背景】组中单击 按钮。在弹出的下拉列表中选择【自定义水印】选项,如图1-15所示。
按钮。在弹出的下拉列表中选择【自定义水印】选项,如图1-15所示。

图1-15 选择自定义水印
(2)弹出【水印】对话框,选中【文字水印】单选钮,在【文字】下拉列表中选择【禁止复制】选项,在【字体】下拉列表中选择【方正楷体简体】选项,在【字号】下拉列表中选择【80】选项,其他选项保持默认,如图1-16所示。单击 按钮,返回Word文档,即可看到效果。
按钮,返回Word文档,即可看到效果。

图1-16 设置水印
3. 设置页面颜色
页面颜色是指显示在Word文档最底层的颜色或图案,用于丰富Word文档的页面显示效果,页面颜色在打印时不会显示。
(1)单击【设计】选项卡,在【页面背景】组中单击 按钮,在弹出的下拉列表中选择【绿色,个性色6,淡色60%】选项即可,如图1-17所示。
按钮,在弹出的下拉列表中选择【绿色,个性色6,淡色60%】选项即可,如图1-17所示。

图1-17 选择页面颜色
(2)如果“主题颜色”和“标准色”中显示的颜色依然无法满足用户的需要,那么可以在弹出的下拉列表中选择【其他颜色】选项。弹出【颜色】对话框,单击【自定义】选项卡,在【颜色】面板上选择合适的颜色(例如,茶色RGB为“229”“226”“223”),也可以在下方的微调框中调整颜色的RGB值。单击 按钮,如图1-18所示,返回Word文档,即可看到设置效果。
按钮,如图1-18所示,返回Word文档,即可看到设置效果。

图1-18 自定义页面颜色
4. 设置其他填充效果
在Word 文档窗口中,使用填充颜色功能设置Word文档的页面背景,可以使Word文档更富有层次感。
(1)单击【设计】选项卡,在【页面背景】组中单击 按钮,在弹出的下拉列表中选择【填充效果】选项。在弹出的【填充效果】对话框中单击【纹理】选项卡,在【纹理】列表框中选择【蓝色面巾纸】选项。单击
按钮,在弹出的下拉列表中选择【填充效果】选项。在弹出的【填充效果】对话框中单击【纹理】选项卡,在【纹理】列表框中选择【蓝色面巾纸】选项。单击 按钮,返回Word文档,设置效果如图1-19所示。
按钮,返回Word文档,设置效果如图1-19所示。

图1-19 设置纹理填充
(2)在【填充效果】对话框中单击【图案】选项卡,在【背景】下拉列表中选择合适的颜色,然后在【图案】列表框中选择【点线60%】选项,设置效果如图1-20所示。

图1-20 设置图案填充