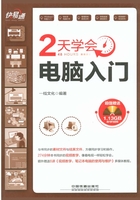
2.6 认识菜单和对话框
菜单和对话框同窗口一样,也是Windows操作系统重要的组件之一,通过菜单可以执行需要的命令,而通过对话框则可以完成相关的设置。下面就来认识什么是菜单和对话框。
2.6.1 认识菜单
菜单是由若干命令和子菜单组成的选项组,用户通过选择命令即可进行相应的操作。菜单可分为快捷菜单和窗口菜单两种,下面将分别介绍。
1.快捷菜单
快捷菜单是指右击某个特定的目标或对象时,在单击的位置弹出的针对该对象的功能菜单。快捷菜单通常包含与被单击对象有关的各种操作命令。
打开快捷菜单后,向下移动鼠标,将鼠标指针移动到需要执行的命令上,单击该命令即可实现相应的功能。以右击“计算机”窗口为例,弹出的快捷菜单如下图所示。

快捷菜单的内容根据操作对象的不同而各不相同,例如,某些快捷菜单中的某些命令后面带有黑色的小箭头“ ”,表示单击该命令会弹出子菜单。而子菜单的操作方法同主菜单是一样的,将鼠标平移到子菜单上即可进行相应的操作,如下图所示。
”,表示单击该命令会弹出子菜单。而子菜单的操作方法同主菜单是一样的,将鼠标平移到子菜单上即可进行相应的操作,如下图所示。

2.窗口菜单
窗口菜单是许多程序窗口的重要组成部分,一个程序中通常有几十甚至几百个操作命令,这些命令不可能全部显示在程序的界面中,因此通过菜单的形式进行分类放置。
在程序窗口中,单击某个菜单项,便可打开相应的窗口菜单列表,在列表中单击某个命令,即可进行对应的操作。
以“记事本”程序为例,在程序窗口中选择“文件”菜单选项,在打开的下拉列表中选择“保存”命令,即可执行保存操作,如下图所示。

小提示
为什么有些菜单中的命令不能使用
菜单中黑色的命令名称表示可以使用,如果命令名称呈灰色显示,则表示该命令目前不能使用。如果命令后面带有“”标记,则表示选择它会打开一个对话框。
2.6.2 认识对话框
对话框是用户更改程序设置或提交信息的特殊窗口,其大小通常是固定的,用户不能进行缩放和最大化等操作,如下图所示为“系统属性”对话框。

对话框通常包含许多不同的元素,如选项卡、按钮、单选项和复选框等。下面将分别对其进行介绍。
◇选项卡:一个对话框中通常有多个选项卡,单击不同的选项卡可以显示对话框的不同页面,如下图所示。

◇按钮:单击按钮可以实现按钮名称所代表的功能,如下图所示。若按钮名称后面还带有“…”标识,单击该按钮则会弹出新的对话框。

◇单选项:单选项由两个或两个以上的选项组成,而用户只能选择其中一项,一旦选择某个单选按钮,即表示选择该项,如下图所示。

◇复选项:复选项由两个或两个以上的选项组成,每一个选项是单独存在的,用户可多选也可全部不选,如下图所示。若勾选某个复选框,则表示选中该项。

◇滑块:对话框中的滑块是标有数值、刻度的可拖动的方块,如下图所示。单击拖动滑块可调节该项的大小、等级、数值等参数。

◇文本框:文本框主要用来输入文本信息。在文本框中单击,将会出现一个闪烁的光标,此时即可输入所需的文本,如下图所示。

◇数值框:数值框的用途是为某项设置提供参数,用户可以单击数值框右方的向上箭头增大框中的数值,也可单击向下箭头减小框中的数值,还可以将光标定位到框中手动输入数值,如下图所示。

◇列表框:列表框分为固定列表框和下拉式列表框。其中固定列表框的大小是固定的,单击列表项中的某个选项即可选择该选项;而下拉式列表框则是将选项列表隐藏;单击列表项右方的向下箭头按钮则可弹出选项列,如右图所示。

学习问答(11:15~11:30)
疑问1:如何将常用程序图标添加到快速启动栏?
答:默认情况下,任务栏的程序按钮区中有3个程序按钮。为了配合自己的操作习惯,方便电脑使用,用户可以将常用的程序添加到任务栏中,以便快速启动,具体操作方法如下。
Step 01 1 单击“开始”按钮,2 在弹出的“开始”菜单中选择“所有程序”命令,如下图所示。

Step 02 1 在打开的程序列表中,右击要添加的程序名称,2 在弹出的快捷菜单中选择“锁定到任务栏”命令即可,如右图所示。

Step 03 返回桌面,即可看到该程序图标被添加到任务栏中,如下图所示。

疑问2:更改“开始”菜单中最近打开的默认程序数目?
答:默认情况下,“开始”菜单中显示10个用户最近使用过的程序,如果用户希望增加或减少程序数目,可通过下面的方法实现。
Step 01 1 在任务栏空白处右击,2 在弹出的快捷菜单中选择“属性”命令,如下图所示。

Step 02 1 弹出“任务栏和『开始』菜单属性”对话框,切换到『开始』菜单选项卡,2 单击“自定义”按钮,如下图所示。

Step 03 1 弹出“自定义『开始』菜单”对话框,在“『开始』菜单大小”栏设置需要显示的最近打开过的程序数目,2 单击“确定”按钮,如下图所示。

Step 04 再次打开“开始”菜单,即可看到更改显示数目后的效果,如下图所示。

疑问3:怎样将常用程序锁定到“开始”菜单中?
答:虽然通过快速启动栏中的程序图标可以快速启动程序,但毕竟任务栏的位置有限,而且该位置的图标过多还会影响桌面的美观。
我们可以将部分常用的图标锁定到“开始”菜单中,同样也可以方便用户快速启动。下面以将“酷狗音乐”程序图标锁定到“开始”菜单为例,具体操作方法如下。
Step 01 1 单击“开始”按钮,2 在弹出的“开始”菜单中选择“所有程序”命令,如下图所示。

Step 02 1 在打开的程序列表中,右击要添加的程序名称,2 在弹出的快捷菜单中选择“附到『开始』菜单”命令,如下图所示。

Step 03 再次打开“开始”菜单,即可在常用程序列表栏看到刚添加的程序图标,如下图所示。

一点通
将程序图标从“开始”菜单常用列表中移除
“开始”菜单的常用程序列表只能显示十来个,如果不停地添加,之前的图标会逐个移除,若想手动移动图标,方法为:右击程序图标,在弹出的快捷菜单中选择“从『开始』菜单解锁”命令即可。
过关练习(11:30~12:00)
通过前面内容的学习,结合相关知识,请读者亲自动手按要求完成以下过关练习。
练习一:显示或隐藏通知区域中的图标
通知区域位于任务栏的最右侧,除了显示系统时间、连网状态及音量等系统图标,还显示了一些特定的程序图标。
用户可以根据使用需要,来调整通知区域中图标的显示与隐藏,具体操作方法如下。
Step 01 1 在任务栏空白处右击,2 在弹出的快捷菜单中选择“属性”命令,如下图所示。

Step 02 弹出“任务栏和『开始』菜单属性”对话框,单击“通知区域”右侧的“自定义”按钮,如下图所示。

Step 03 1 取消勾选“始终在任务栏上显示所有图标和通知”复选框,2 在列表中单击要设置的图标或通知右侧的下拉按钮,根据需要选择命令,3 设置完成后单击“确定”按钮,如下图所示。

练习二:排列多个窗口
当用户打开多个窗口时,为了方便对窗口中的内容进行对照、查看和管理,可以将窗口按照一定的方式进行排列。
在Windows 7中,系统提供了层叠窗口、堆叠显示窗口和并排显示窗口三种排列窗口的方式。以设置并排显示窗口为例,操作方法如下。
Step 01 在桌面上打开多个窗口,如下图所示。

Step 02 1 右击任务栏空白处,2 在弹出的快捷菜单中选择“并排显示窗口”命令,如下图所示。

Step 03 此时即可看到打开的多个窗口以并列方式显示在桌面上的效果,如下图所示。

学习小结
本课主要介绍了Windows 7的安装方法,以及桌面、窗口、图标、菜单和对话框的相关操作。通过本课的学习,初学者可以快速掌握Windows 7操作系统的基本操作技能。
