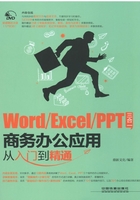
上QQ阅读APP看书,第一时间看更新
技能训练2——制作放假通知文档
训练介绍
在办公应用中,也会经常制作放假通知文档。本实例将结合相关知识点,来讲解放假通知文档的制作过程。

光盘同步文件
素材文件:光盘\素材文件\第2章\无
结果文件:光盘\结果文件\第2章\放假通知.docx
视频文件:光盘\视频文件\第2章\技能训练2.mp4
操作提示

操作步骤
本实例的具体制作步骤如下。
Step01:新建一个名为“放假通知”的空白文档,①切换到“页面布局”选项卡;②单击“页面设置”组中的“页边距”按钮;③在弹出的下拉列表中选择需要的页边距,如右图所示。

Step02:①按下键盘上的空格键输入空格;②输入文档标题“放假通知”;③按下“Enter”键将光标插入点定位在第2行行首,如右图所示。

Step03:参照第2步操作方法,输入文档其他内容,如下图所示:

Step04:①将光标插入点定位到“电话”之后;②切换到“插入”选项卡;③单击“符号”组中的“符号”按钮;④在弹出的下拉列表中单击“其他符号”按钮,如下图所示。

Step05:弹出“符号”对话框,①在“字体”下拉列表框中选择“Webdings”;②在列表框中选中符号“)”;③单击“插入”按钮;④此时对话框中原来的“取消”按钮变为“关闭”,单击该按钮关闭对话框,如下图所示。

Step06:参照第4、第5操作步骤,在“④-mail”后面插入“Wingdings”类型中的符号“*”,完成放假通知文档的制作,效果如下图所示。
