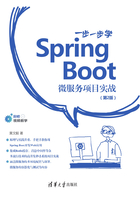
上QQ阅读APP看书,第一时间看更新
1.1.1 安装JDK
JDK(Java SE Development Kit)建议使用1.8及以上的版本,其官方下载路径为:http://www.oracle.com/technetwork/java/javase/downloads/jdk8-downloads-2133151.html。大家可以根据自己Windows操作系统的配置选择合适的JDK1.8安装包,这里就不过多描述。
软件下载完成之后,双击下载软件,出现安装界面,如图1-1所示。一路单击【下一步】按钮即可完成安装。这里笔者把JDK安装在C:\Program Files\Java\jdk1.8.0_77下。

图1-1 JDK安装界面
安装完成后,需要配置环境变量JAVA_HOME,具体步骤如下:
步骤 01 在电脑桌面上,右击【我的电脑】→【属性】→【高级系统设置】→【环境变量】→【系统变量(S)】→【新建】出现新建环境变量的窗口,如图1-2所示。

图1-2 新建环境变量窗口
步骤 02 在【变量名】和【变量值】中分别输入JAVA_HOME和C:\Program Files\Java\jdk1.8.0_77,单击【确定】按钮。
步骤 03 JAVA_HOME配置好之后,将%JAVA_HOME%\bin加入到【系统变量】的path中。完成后,打开命令行窗口,输入命令java-version,如出现图1-3所示的提示,即表示安装成功。

图1-3 安装成功命令行窗口
提示
JDK安装路径最好不要出现中文,否则会出现意想不到的结果。