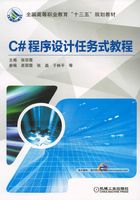
1.4 任务实现
1.4.1 编写控制台应用程序
本控制台应用程序,模拟实现软件的“查找”功能:当用户输入要搜索的学生姓名后,系统搜索并显示该学生本学期所修课程名称,及搜索到的条目数。
程序运行效果图,如图1-31所示。

图1-31 程序运行效果图
程序源代码如下:


首先创建项目StudentInfo,并选择项目存储位置及“控制台应用程序”选项。在“代码编辑器”窗口中,输入设计编写好的程序代码后,按〈Ctrl+S〉组合键对文件进行保存,然后按〈Ctrl+F5〉组合键编译并运行程序。
在C#中,定义了一些在字母前加“\”,来表示常见的不能显示的ASCII字符,例如\0、\t、\n等,称为转义字符,因为后面的字符,都不是它们本来的ASCII字符意思了。在程序语句Console.WriteLine( )中出现的“\t”字符的意义是水平制表,使光标跳到下一个TAB位置。
1.4.2 编写窗体应用程序
本窗体应用程序,窗体标题为“第一个C#程序”,当单击“欢迎”按钮时,弹出消息对话框,其标题为“询问”,消息内容为“是否进入C#世界?”,消息图标是表示询问的问号图标,对话框中显示“确定”和“取消”两个按钮,且第二个按钮为默认按钮,当用户单击“确定”按钮,则弹出消息对话框,标题为“系统提示”,消息内容为“欢迎进入C#世界!”,对话框中只有一个“确定”按钮;当用户单击“取消”按钮,则关闭窗体结束程序。
程序运行效果图,如图1-32所示。

图1-32 程序运行效果图
程序源代码如下:

任务实现步骤如下。
1.创建项目
1)启动Visual Studio 2013后,单击“文件”菜单中的“新建”命令,在子菜单中选择“项目”命令,则弹出“新建项目”对话框。
2)在对话框左侧“模板”选项中,选择“Visual C#”,在中间列表中选择“窗体应用程序”选项。
3)在对话框下方的项目“名称”输入框中输入“StudentInfo”项目名,并通过“浏览”按钮输入项目的创建“位置”,设置完成,单击“确定”按钮。
2.设计用户界面
1)单击“视图”菜单中的“工具箱”命令,将工具箱显示出来,并单击工具箱右上角的“自动隐藏”按钮,如图1-33所示,将工具箱锁定在屏幕,便于使用。

图1-33 工具箱
2)双击工具箱中的按钮控件,按钮button1将自动添加到窗体中,调整其摆放位置。
3.设置控件属性
1)单击“视图”菜单中的“属性窗口”命令,将属性窗口显示出来,在窗体Form1中的任意位置单击,以确保是针对窗体Form1设置属性,如图1-34所示。

图1-34 属性窗口
2)在属性窗口的左侧列表中选中Text属性,在其右侧的属性值输入框中,将Form1修改为“第一个C#程序”,从而实现了对窗体标题的设置。
3)在窗体中单击选中button1,此时在属性窗口中所针对的设置对象即为按钮button1,用同样的方法,将按钮的Text属性值修改为“欢迎”。
4.编写事件代码
1)在窗体中双击设置好的“欢迎”按钮,则直接打开代码编辑器窗口,并且Visual Studio 2013集成开发环境将自动完成按钮常用的Click单击事件的程序代码框架。
2)在光标定位处,输入设计编写好的程序代码。
3)按〈Ctrl+S〉组合键,对文件进行保存。
5.编译调试运行程序
1)程序代码编写好之后,按〈Ctrl+F5〉组合键编译并运行程序。
2)对程序反复进行测试、调试、保存及编译运行,直至符合项目需求。