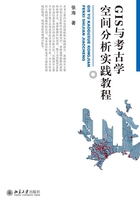
一 数字栅格图的地理配准与矢量化
数字栅格图(Digital Raster Graphic,简称DRG)是我们获取地理信息的重要资料来源之一,包括以图像方式存储于计算机的各种比例尺的地形图、航片、卫片和各类资源图等。这些图像资料必须按照统一的坐标系统和投影方式,并通过正确的地理配准才能对其进一步矢量化,提取其中的有用信息,为GIS的空间分析提供基础资料。
一般情况下,GIS软件都提供对图像数据进行地理配准的工具。这里我们使用ArcGIS。
工具包里的“地理配准”工具对影像资料进行配准。配准方式包括:1.根据已知点坐标的配准;2.根据已有矢量地图的配准。
矢量化功能主要是练习使用简单的图形编辑功能进行栅格图像的矢量化,获取具有正确拓扑关系的空间图形。另外,根据考古学研究的需要,采用一些特殊的矢量化方法也很必要。
本练习使用的栅格数据,裁选自河南舞钢地区古代冶铁遗址景观考古研究项目所使用的1:50,000地形图,采用的是1980西安坐标系,带号为19。
1.栅格图的地理配准
(1)启动ArcMap,使用工具栏的“添加数据”按钮添加本章练习文件夹下的栅格图层数据I49E017023RCO.tif。(图4-1)

图4-1 添加至ArcMap的数字栅格图(缺坐标)
(2)从“自定义”菜单的“工具条”中启动“地理配准”工具条。(图4-2)

图4-2 地理配准工具条
(3)点击“地理配准”工具条上的“添加控制点”按钮,将十字形鼠标点放置在如图4-3所示的地图标识点位置,先点击鼠标左键,定位到该点的位置上,然后点击鼠标右键,选择“输入X和Y”,打开“输入坐标”对话框。通过地图图框上坐标网格的标识,我们知道该点的地理坐标为(19733000,3692000),单位为米。因此,分别在X和Y中输入19733000和3692000,点“确定”后完成该标识点的坐标输入。

图4-3 输入地图标识点的坐标
(4)点击“确定”后,地图在地图显示窗口中消失,是因为地图的位置已经移动到了该标识点附近。因此,我们需要在导航栏中,右键点击地图I49E017023RCO.tif图层,选择“缩放至图层”,将其重新显示在地图显示窗口中。
(5)采用同样的方法,输入此地图上的其他11个坐标标识点的地理坐标。(图4-4)注意:输入的前3个标识点务必不能在一条直线上,否则会产生“共线”错误。

图4-4 设置了12个标识点坐标的栅格图
(6)点击“地理配准”工具条中的“查看链接表”按钮,打开“链接表”对话框。(图4-5)

图4-5 链接表对话框
在链接表对话框中我们可以看到,使用“一阶多项式”建立的坐标转换模型,其RMS的总误差是4.22772(二阶多项式的RMS更小),而地图的比例尺为1:50,000,因此RMS小于最低精度阙值(1:50,000/1:3,000=16.67),满足精度要求。这里可以点击“保存”按钮,将当前的标识点保存在本章练习的文件夹中,命名为ctrl_p.txt,以备使用。
(7)点击“确定”后关闭链接表对话框。在“地理配准”工具条中,点击“地理配准”打开下拉菜单,首先点击“更新地理配准”,然后点击“校正”,打开校正对话框。将输出位置改为本章练习的文件夹,输出名称改为rect_rast.tif,点击“保存”后完成对栅格图层的地理配准,配准后的栅格图为rect_rast.tif。(图4-6)

图4-6 地理配准的校正对话框
2.栅格图层的矢量化
我们已经完成了栅格图层的地理坐标配准,下面就可以根据这个配准了坐标的栅格图层提取其中的地物信息,进行矢量化的操作。
(1)关闭“地理配准”工具条,关闭并重启ArcMap(这里不保存任何数据)。
(2)添加已经配准了地理坐标的栅格图层rect_rast.tif。观察状态栏中显示的坐标,看看是否已经有了正确的地理坐标系?
(3)点击工具栏中的“目录窗口”按钮 ,打开目录窗口,如图4-7所示:
,打开目录窗口,如图4-7所示:

图4-7 ArcMap中显示目录窗口
(4)在“目录”窗口中,展开“文件夹连接”,右键点击本章练习文件夹,选择“新建”→“Shapefile(S)”,打开“创建新Shapfile”对话框。(图4-8)

图4-8 创建新ShapefiIe对话框
这里我们首先选择对等高线进行矢量化,因此创建一个等高线图层。在“名称”中输入contours,“要素类型”中选择折线(Polyline),暂不定义空间参考,点击“确定”后完成。这样我们看到在“目录窗口”中已经新建了一个名为contours的线性shapefile文件。
(5)关闭“目录窗口”。从ArcMap的“自定义”菜单的“工具条”下打开“编辑器”工具条。(图4-9)

图4-9 编辑器工具条
(6)点击“编辑器”下拉菜单下的“开始编辑”,contours图层被自动加载到“创建要素”窗口中。在“创建要素”窗口中,点击contours图层,使得该图层处于被编辑状态。

图4-10 描绘等高线
(7)将地图放大,选择一条等高线使用“编辑器”中的“直线段”开始进行描绘,描绘方法如图4-10所示,依次描绘等高线上的特征点。描绘结束时,双击鼠标左键完成,刚刚描绘完成的等高线会显示为高亮的颜色。(彩图4)
(8)采用同样的方法描绘其他等高线。编辑完所有等高线之后,要在“编辑器”菜单下选择“停止编辑”,并保存编辑内容,完成作业。
3.高级矢量化功能的应用
(1)在描绘等高线过程中,我们可以尝试使用高级矢量化的功能。首先,打开“编辑器”工具条的“编辑器”菜单下的“选项”,打开“编辑选项”对话框。在“常规”选项卡中,将“流模式”下的“流容差”和“传输流时□个点按组集合在一起”分别改为10和1。表示在采用流方式进行矢量化时采集点的平均频率。(图4-11)

图4-11 图形编辑功能选项卡
(2)点击“编辑器”工具条中的“直线段”按钮后,点右键,选中其中的“流”选项。
选择其中一条等高线,从一端点击一次后开始描绘,到另一端结束时点右键,选择“完成草图”结束。(图4-12)

图4-12 使用“流”方式绘制等高线
(3)我们可以看到采用这种方法矢量化,每10个单位均匀采集一个点。下面,选择“编辑器”菜单下“更多编辑工具”的“高级编辑”工具。(图4-13)

图4-13 “高级编辑”工具条
选中刚刚采用“流”的方式均匀采集的等高线,点击其中的“概化”按钮,在“概化”对话框中,输入“最大允许偏移”为2,即一条直线段仅用2点来表示。(图4-14)

图4-14 概化对话框
(4)观察比较概化前后等高线上节点的情况:平直等高线上的节点较少,弯曲等高线上的节点则较多。(图4-15)

图4-15a 概化前的等高线

图4-15b 概化后的等高线
4.完成矢量化
(1)采用与等高线矢量化相同的方法,完成对地图上的河流和村庄图层的矢量化工作,其中村庄要采用多边形,河流有线状水和面状水的区别。(图4-16)

图4-16 村庄的矢量化
(2)完成各图层的描绘,并保存后,将栅格图层rect_rast.tif删除。
(3)按照本书第二章的方法,采用ArcToolbox工具箱下的“数据管理工具”→“投影和变换”→“定义投影”工具分别定义等高线、线状水、面状水、村庄图层的地理坐标为“Xian 1980 GK Zone 19”。
(4)调整各个图层的叠放次序和显示效果,如图4-17所示:

图4-17 矢量化后的图层