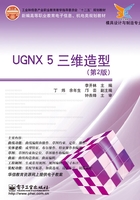
2.1 曲线绘制
2.1.1 创建点
选择菜单命令【插入】→【基准/点】→【点】或单击图标 ,弹出如图2-1所示的工具条。利用工具条,可以方便地在图形窗口中用选点方式直接指定一点来确定点的位置;也可以用点构造器对话框,在对话框的文本框中输入坐标值来确定点的位置,点构造器的用法前已述及,这里不再重复。
,弹出如图2-1所示的工具条。利用工具条,可以方便地在图形窗口中用选点方式直接指定一点来确定点的位置;也可以用点构造器对话框,在对话框的文本框中输入坐标值来确定点的位置,点构造器的用法前已述及,这里不再重复。

图2-1 选点工具条及对话框
2.1.2 创建点集
点集命令一次可以生成一组点,这些点从已存在的曲线(或曲面)上获得。选择菜单命令【插入】→【基准/点】→【点集】或单击图标 ,弹出如图2-2所示的【点集】对话框。
,弹出如图2-2所示的【点集】对话框。
1.曲线上的点
这种方法主要用于在曲线上创建点集。单击【曲线上的点】按钮,系统弹出如图2-3所示的对话框,其各项设置功能如下。

图2-2 【点集】对话框

图2-3 【曲线上的点】对话框
●【间隔方式】曲线生成点的间隔方式,如图2-4所示。各选项介绍如下:

图2-4 曲线生成点的间隔方式
●●【等圆弧长】等弧长方式就是在点集的起始段和终止段之间按照点之间等弧长来创建指定数目的点集。如图2-5所示,在等弧长状态下,选择如图2-5所示曲线,在文本框中输入点数为“5”,输入起始百分比为“0”(表示起始点是曲线的起点),输入结束百分比为“100”(表示终止点是曲线的终点),然后单击【确定】按钮,即生成如图2-5所示的点。
●●【等参数】等参数方式是在创建点集时,按照曲线的曲率大小来分布点群的位置,曲率越大,则生成点的距离越大,反之则生成点的距离越小。如图2-6所示,在对话框中将点数设为“10”,则点集变化为不等距分布的点。
●●【几何级数】几何级数方式工作状态下,对话框会多一个【比率】文本框,它是在设置完其他参数后,指定一个比率值,用来确定点集中彼此相邻的后两点之间的距离和前两点之间的距离的倍数。如图2-7所示,设定生成点数为“7”,比率值为“0.5”。

图2-5 等圆弧长示意图

图2-6 等参数示意图
●●【弦公差】弦公差方式工作状态下,对话框选项只有弦公差文本框。用户需要给出弦公差的数值,在创建点集的时候系统会按照该公差值来分布点的位置。弦公差的数值越小,产生的点数越多,反之则越少。如图2-8所示,给出的弦公差值为“0.1”。

图2-7 几何级数示意图

图2-8 弦公差示意图
●●【增量圆弧长】在增量圆弧长方式工作状态下,对话框只有弧长文本框。用户需给出弧长的数值,系统在创建点集时按照该弧长大小的值分布点集的位置,点数的多少取决于曲线总长和两点间的弧长。如图2-9所示,给出的弧长值为“6”。

图2-9 递增的圆弧长示意图
●【点数】该文本框用来设置点的数量。
●【起始百分比】用曲线的百分比来设置创建点集的起始位置。
●【结束百分比】用曲线的百分比来设置创建点集的结束位置。
●【选择新的曲线】可在不退出创建点集的情况下,选择新的曲线来创建点集。
2.在曲线上加点
利用一个或多个放置点向选择的曲线作垂直投影,在曲线上生成点集。单击【在曲线上加点】按钮,系统弹出如图2-10所示的对话框,用户选取曲线后,单击【确定】按钮,弹出【点构造器】对话框,选择要放置点的位置,再单击【确定】按钮,完成点向曲线的投影,如图2-10所示的在曲线上加点。

图2-10 在曲线上加点示意图
3.曲线上的百分比
通过曲线上的百分比位置来确定点。单击【曲线上的百分比】按钮,系统会提示选取曲线和设置曲线的百分比,输入要生成点的百分比,单击【确定】按钮,如图2-11所示。

图2-11 曲线上百分比示意图
4.样条定义点
利用绘制样条曲线时的定义点来创建点集。单击【样条定义点】按钮,系统会提示选取样条曲线,然后根据样条曲线的定义点来创建点集。
5.样条节点
利用样条曲线的节点来创建点集。单击【样条节点】按钮,系统会提示选取样条曲线,然后根据样条曲线的节点来创建点集。
6.样条极点
利用样条曲线的控制点来创建点集。单击【样条极点】按钮,系统会提示选取样条曲线,然后根据样条曲线的控制点来创建点集。

图2-12 【面上的点】对话框
7.面上的点
主要用于在表面产生点集。单击【面上的点】按钮,选择要生成的平面,弹出如图2-12所示的对话框,然后设置相关的参数,完成面上的点操作。
●【对角点】用对角点的方式来限制点集的分布范围。选择该选项,系统会提示先选择一点作为对角的第一点,然后再选择另一个对角点,这两个对角点就设置了点集的范围,如图2-13所示。
●【百分比】以表面参数百分比的形式来限制点集的分布范围。选择该选项,用户在U向最小百分比、U向最大百分比、V向最小百分比、V向最大百分比4个文本框中分别输入相应的数值来设定点集的分布范围,如图2-14所示。

图2-13 【对角点】方式示意图

图2-14 【百分比】方式示意图
8.曲面上的百分比

图2-15 【面百分比】对话框
通过设定点在选定表面的U、V方向的百分比位置来创建该表面的点集。单击【面百分比】按钮,系统弹出如图2-15所示的对话框,在U、V方向百分比文本框中分别输入设定的值来创建指定点。
9.面(B曲面)极点
主要是通过表面(B曲面)控制点的方式来创建点集。单击【面(B曲面)极点】按钮,系统会要求选择相应的B曲面,这样就会产生与B曲面控制点相应的点集。
10.点组合——关
主要是用于设置产生的点集是否需要以群组化的方式建立。如果打开该选项,则产生的点集会有相关性,即如果删除了具有群组化属性点集中的一个点,就会删除全部的点集。
2.1.3 创建基本曲线
选择菜单命令【插入】→【曲线】→【基本曲线】或单击图标 ,弹出如图2-16所示的【基本曲线】对话框,利用该对话框可以建立直线、圆弧和圆,还可以倒圆角、修剪曲线和编辑曲线参数。本节主要介绍3种曲线的创建,其他功能将在曲线编辑中介绍。
,弹出如图2-16所示的【基本曲线】对话框,利用该对话框可以建立直线、圆弧和圆,还可以倒圆角、修剪曲线和编辑曲线参数。本节主要介绍3种曲线的创建,其他功能将在曲线编辑中介绍。

图2-16 【基本曲线】对话框
1.创建直线
(1)直线对话框。图2-16所示是直线操作对话框状态,主要功能如下。
●【无界直线】【无界】为√时,绘制一条充满屏幕的直线,不能用于【线串模式】。
●【增量绘直线】【增量】为√时,以增量形式绘制直线,在对话条中或点构造器中轴的坐标值是相对于前一点的偏移量。
●【选点方法】提供了选点的辅助功能。
●【连续画线】【线串模式】为√时,连续画直线、圆弧,直到按下【打断线串】功能;【线串模式】无√时,一次只画一条线。
●【锁定模式】当需要两个条件对所画的直线进行约束时,必须锁定第1个条件,才能施加第2个条件。
●【画平行于坐标轴的直线】给定起点后,用户只要在对话框【平行于】下选择其中一个坐标轴(XC、YC、ZC),即可画出平行于该坐标轴的直线。
●【按给定距离平行】用来画多条平行线,控制平行间距。
●【角度增量】光标在屏幕上移动按照角度增量定位。
(2)生成直线的对话条。用光标可以在屏幕上随意画出直线,但在用精确数据进行设计时,可以通过对话条输入数据,对话条位于屏幕底部,如图2-17所示。

图2-17 直线文本框对话条
●【坐标数据】画直线分别输入WCS下的2个点的坐标值,每次按Enter键接受端点。
●【长度与角度】给定角度和长度画出一条直线。
●【偏置】画一条已知直线的平行线,长度与原直线等长。
向对话条某个域输完数据后,用Tab键移动到下一个数据域,当所需的数据全部输完后,按Enter键,系统才会接受这些数据。
由于对话条反映当前光标位置,在输入数据时,光标的移动会影响数据的输入,可以设置对话条内容不跟踪光标。选择【首选项】→【用户界面】,取消【追踪在跟踪条中的光标位置】的√。
(3)生成直线的各种方法。UG提供了智能化构造直线的方法,系统根据用户的操作和光标的位置,自动推测用户的设计意图。除了前面介绍的部分画直线的方法外,常用的还有以下几种。
●【过一点,与XC轴夹角为】给定一个起点,在对话条中输入长度和角度。
●【过一点,与另一条已有直线平行(或垂直、或成夹角)】如图2-18所示,给定一个起点,选择已存在直线,移动光标确定一个长度。画出的直线到底是3种关系的哪一种,由光标的位置决定。光标在平行线附近,就为平行线;光标靠近直线,就为垂直线;在对话条中输入角度,就为角度线。
●【过一点,与已有曲线相切(或垂直)的直线】如图2-19所示,给定一个起点,选择已存在的圆弧,移动光标,画出的直线到底是两种关系的哪一种,由光标的位置决定。光标靠近切点,就为切线;光标靠近垂足,就为垂直线。

图2-18 直线的平行线、垂直线、角度线

图2-19 圆弧的切线与垂直线
●【与一条曲线相切,与另一条曲线相切或垂直的直线】如图2-20所示,选择第1条曲线,选择第2条曲线,注意光标在第2条曲线的位置,它决定了生成切线还是垂直线。

图2-20 切线与垂直线
●【与一条曲线相切并与一条直线平行或垂直的直线】如图2-21所示,选择已存曲线,选择已存直线,光标的位置决定生成平行线或垂直线。
●【与一条曲线相切,与一条直线成夹角的直线】如图2-22所示,在对话条角度选项中输入角度,选择相切的圆,选择直线,确定一个长度。
●【两线夹角的平分线】如图2-23所示,选择两条直线,由光标确定角平分线的位置,光标的位置不同,可产生4种可能的角平分线。
●【两条平行线的中线】如图2-24所示,选择两条平行线,中线的起点自动选择第一条线离光标最近的端点,中线的长度由光标的位置指定。

图2-21 平行线、垂直线

图2-22 角度线

图2-23 两线夹角的平分线

图2-24 平行线的中线
●【过一点,与一个平面垂直的直线】如图2-25所示,定义起点,选择对话框中的图标 ,再选择直线要垂直的平面。
,再选择直线要垂直的平面。
2.创建圆弧与圆
(1)圆弧。圆弧的生成方法是智能化的,系统自动推测用户的设计意图。圆弧操作的对话框如图2-26所示。

图2-25 垂直平面的直线

图2-26 圆弧构造选项卡
●【整圆】为√时,画出一个整圆,线串模式不能用;无√时,画圆弧。
●【备选解】在画圆弧的过程中确定结果为大圆弧还是小圆弧,即选择补圆。
●【创建方式】有以下两种:
●●【起点,终点,圆弧上的点】按照圆弧的起点、终点和圆弧上的点的顺序输入点。
●●【中心,起点,终点】按照圆弧的圆心、起点、终点的顺序输入数据。
要精确画出圆弧,应使用圆弧对话条,如图2-27所示。圆弧的各种构造方法如图2-28所示。

图2-27 圆弧对话条

图2-28 圆弧构造方法
(2)圆。圆的生成方法较简单,由圆心和直径确定一个圆。如果生成多个相同的圆,在生成第一个圆后,将对话框中的【多个位置】设为√,只要给定一个位置,就将第一个圆复制到这个位置。
2.1.4 创建矩形
选择菜单命令【插入】→【曲线】→【矩形】或者单击图标 ,系统会弹出点构造器对话框,提示用户指定矩形的第一个角点的位置,拖动鼠标构造第二个角点的位置,得到矩形。
,系统会弹出点构造器对话框,提示用户指定矩形的第一个角点的位置,拖动鼠标构造第二个角点的位置,得到矩形。
2.1.5 创建正多边形
选择菜单命令【插入】→【曲线】→【多边形】或单击图标 ,系统弹出如图2-29所示的【多边形】对话框。输入多边形的边数,单击【确定】按钮,弹出如图2-30所示的对话框。
,系统弹出如图2-29所示的【多边形】对话框。输入多边形的边数,单击【确定】按钮,弹出如图2-30所示的对话框。
选择多边形的定义方法:【内接半径】或【多边形边数】或【外切圆半径】。

图2-29 【多边形】对话框

图2-30 多边形的定义方法
输入定义参数,单击【确定】按钮,指定多边形的中心位置;单击【取消】按钮,关闭对话框。
2.1.6 创建二次曲线
1.椭圆
选择菜单命令【插入】→【曲线】→【椭圆】或单击图标 ,系统会弹出点构造器对话框,提示用户定义椭圆中心。单击【确定】按钮后,系统会弹出如图2-31所示的对话框,用户在相应文本框中输入数值,系统即能完成创建工作。椭圆的参数意义如图2-31所示。
,系统会弹出点构造器对话框,提示用户定义椭圆中心。单击【确定】按钮后,系统会弹出如图2-31所示的对话框,用户在相应文本框中输入数值,系统即能完成创建工作。椭圆的参数意义如图2-31所示。

图2-31 【椭圆】对话框与参数
2.抛物线
选择菜单命令【插入】→【曲线】→【抛物线】或单击图标 ,系统会弹出点构造器对话框,提示用户定义抛物线位置。单击【确定】按钮后,系统会弹出如图2-32所示的对话框,用户在相应文本框中输入数值,系统即能完成创建工作。抛物线的参数意义如图2-32所示。
,系统会弹出点构造器对话框,提示用户定义抛物线位置。单击【确定】按钮后,系统会弹出如图2-32所示的对话框,用户在相应文本框中输入数值,系统即能完成创建工作。抛物线的参数意义如图2-32所示。

图2-32 【抛物线】对话框与参数
3.双曲线
选择菜单命令【插入】→【曲线】→【双曲线】或单击图标 ,系统会弹出点构造器对话框,提示用户定义双曲线位置。单击【确定】按钮后,系统会弹出如图2-33所示的对话框,用户在相应文本框中输入数值,系统会自动生成双曲线。
,系统会弹出点构造器对话框,提示用户定义双曲线位置。单击【确定】按钮后,系统会弹出如图2-33所示的对话框,用户在相应文本框中输入数值,系统会自动生成双曲线。
4.一般二次曲线
选择菜单命令【插入】→【曲线】→【一般二次曲线】或单击图标 ,系统弹出如图2-34所示的【一般二次曲线】对话框,其中提供了7种生成二次曲线的方法。
,系统弹出如图2-34所示的【一般二次曲线】对话框,其中提供了7种生成二次曲线的方法。

图2-33 【双曲线】对话框与参数
●【5点】用点构造器设定5个点,生成一个由各点构成的二次曲线,如图2-35所示。

图2-34 【一般二次曲线】对话框

图2-35 5点示意图
●【4点,1个斜率】利用4个点和1个斜率来生成二次曲线。单击该选项,系统弹出点构造器对话框,在定义第一个点后,系统弹出如图2-36所示的对话框,提示用户设定第一个点的斜率。设定完后又重新回到点构造器对话框,依次设定其他3个点,然后系统自动生成一条通过这4个设定点,并且以第一个点的斜率为设定斜率的二次曲线。
确定第一个点的斜率有4种方法,简述如下。
●【矢量分量】以向量的分量作为二次曲线的斜率。选择矢量分量后,系统会弹出一个对话框,如图2-37所示,要求用户在文本框中输入各分量的值,以此作为第一点的斜率,然后依次选择2~4点,系统自动生成二次曲线。

图2-36 设定斜率对话框

图2-37 矢量分量对话框
●【方向点】以方向点的位置来定义二次曲线的斜率。选择方向点后,系统会提示用户确定方向点的位置,并根据方向点来定义第1点的斜率,然后依次选择2~4点,系统自动生成二次曲线,如图2-38所示。
●【曲线的斜率】利用另外一条曲线的斜率来定义二次曲线斜率。选择曲线的斜率后,系统会要求用户选取一条已存在曲线的端点,并根据该端点的斜率来定义第1点的斜率,然后依次选择2~4点,系统自动生成二次曲线,如图2-39所示。

图2-38 方向点示意图

图2-39 曲线的斜率示意图
●【角度】以角度值的方式来定义二次曲线的斜率。选择角度后,系统会弹出一个对话框,要求用户输入角度值,并根据该角度值来定义第1点的斜率,然后依次选择2~4点,系统自动生成二次曲线,如图2-40所示。

图2-40 角度对话框及示意图
●【3点,2个斜率】利用3个点和2个斜率的方式来生成二次曲线。选择该项后,系统弹出点构造器对话框,选定第1个点,系统再弹出如图2-41所示的设定斜率对话框,设定好第1点的斜率。系统再次弹出点构造器对话框,选定好第2点和第3点,再设定好第3点的斜率,系统生成二次曲线,如图2-41所示。

图2-41 设定斜率对话框及3点,2个斜率示意图

图2-42 3点,顶点示意图
●【3点,顶点】利用3个点和一个顶点来生成二次曲线。选择该项后,系统弹出点构造器对话框,依次确定曲线上的3个点,然后再设定一个顶点,就可生成二次曲线。其中顶点表示二次曲线两个端点的切线的交点,如图2-42所示。
●【2点,顶点,Rho】利用2个点和顶点并配合Rho的数值来生成二次曲线。选择该项后,系统弹出点构造器对话框,依次确定两个点,再设定顶点确定切线方向,然后在Rho对话框中输入Rho值,生成二次曲线。其中Rho表示顶点到两个端点的距离与顶点在二次曲线上的投影点到两个端点的距离的比值,控制二次曲线的扁平程度,如图2-43所示。

图2-43 2点,顶点,Rho示意图

图2-44 系数对话框
●【系数】利用设置二次曲线的系数来生成二次曲线。选择该项后,系统弹出如图2-44所示的对话框,根据二次曲线的一般方程式Ax2+Bxy+Cy2+Dx+Ey+F=0,在文本框中分别输入6个系数A、B、C、D、E、F。系统会以工作坐标系的原点为起点生成二次曲线。
●【2点,2个斜率,Rho】利用2个点和2个斜率并配合Rho值来生成二次曲线。选择该项后,系统弹出【点】对话框,设定好起始点,并在弹出的设定斜率对话框中设定好起始点的斜率;然后再设定好终止点和终止点的斜率;最后设定Rho值,系统生成二次曲线。
2.1.7 创建样条曲线
选择菜单命令【插入】→【曲线】→【样条】或单击图标 ,系统会弹出如图2-45所示的【样条】对话框。样条曲线的创建可以根据极点、通过点、适合窗口及垂直于平面等来进行,下面分别介绍。
,系统会弹出如图2-45所示的【样条】对话框。样条曲线的创建可以根据极点、通过点、适合窗口及垂直于平面等来进行,下面分别介绍。
1.根据极点创建样条曲线
通过设定样条曲线的各个控制点来生成一条样条曲线。生成控制点的方法有:使用点构造器或从文件中读取。单击【根据极点】,弹出如图2-46所示的对话框,对话框说明如下。

图2-45 【样条】对话框

图2-46 【根据极点生成样条】对话框
●【曲线类型】有以下几种:
●●【多段】选择该项产生的样条,必须与对话框中的曲线次数相关。假如曲线次数为3,则必须产生4个控制点,才可建立一个样条曲线。
●●【单段】选中该项,对话框中的曲线次数和封闭曲线关闭,只能产生一个节段的样条曲线。
●【曲线阶次】该选项用于设置曲线的次数,用户设置的控制点数必须大于曲线的次数。
●【封闭曲线】选择该项,所建立的样条的起点和终点会在同一位置,从而生成一条封闭的曲线。
●【文件中的点】选择该选项可以从已有的文件中读取控制点的数据。
2.通过点创建样条曲线
通过样条曲线的各个定义点生成样条曲线,它与根据极点方式创建样条曲线的最大区别是生成的样条曲线要通过各控制点。单击该按钮,弹出如图2-47所示对话框,设置好相关参数,单击【确定】按钮,弹出点集的样条创建方式对话框,如图2-48所示,其功能分述如下。

图2-47 【通过点生成样条】对话框

图2-48 点集创建【样条】对话框
●【全部成链】通过选择起始点与终止点之间的点集作为定义点来生成样条曲线。单击该按钮后,出现点构造器,依次选择样条曲线的起始点和终止点,然后由系统自动选择链接之间的点集,从而生成样条曲线。图2-49演示了由通过6个点生成样条的过程。

图2-49 通过6个点生成样条示例
●【在矩形内的对象成链】利用矩形框来选择样条曲线的点集作为定义点生成样条曲线。单击该按钮后,用户定义矩形框来选择点集,然后在矩形框内确定点集的起始点和终止点,系统将自动生成样条曲线。
●【在多边形内的对象成链】利用多边形来选择样条曲线的点集作为定义点生成样条曲线。单击该按钮后,用户定义多边形线框来选择点集,然后在多边形线框内确定点集的起始点和终止点,系统将自动生成样条曲线。
●【点构造器】利用点构造器定义样条曲线各定义点,并以此生成样条曲线。
3.拟合(适合窗口)
利用拟合方式来生成样条曲线。单击该按钮,弹出如图2-50所示的对话框,选择确定的创建方法定义好点集后,系统弹出如图2-51所示的对话框,用户可以选择拟合方法,并做好相应的设置,单击【确定】按钮,系统就会自动生成样条曲线。
●【拟合方法】有以下几种:
●●【根据公差】根据样条曲线与数据点的最大许可公差生成样条曲线。选择该项后,在曲线次数和公差文本框中分别输入曲线次数和样条曲线与数据点之间的最大允许公差。

图2-50 拟合方法生成样条对话框

图2-51 拟合方法对话框
●●【根据分段】根据样条曲线的分段数生成样条曲线。选择该项后,在曲线次数和分段文本框中分别输入曲线次数和分段数。
●●【根据模板】根据模板样条曲线生成曲线次数和节点顺序均与模板曲线相同的样条曲线。
●【赋予端点斜率】指定样条曲线起点和终点的斜率。
●【更改权值】用于设定所选择的数据点对于样条曲线的形状的影响。权值因子越大,则样条曲线越接近所选的数据点;反之,则越远。如果权值因子为“0”,则在拟合过程中系统会忽略所选择的数据点。
4.垂直于平面
由通过正交平面的曲线生成样条曲线。建立样条的步骤是:首先选取起始平面,接着选取起始点,然后选取下一平面且定义建立样条的方向,接着继续选取未选取的平面,完成后单击【确定】按钮,系统自动生成样条。选取平面时可以使用平面构造器。
2.1.8 创建规律曲线
规律曲线是由X、Y、Z坐标值按设定规律变化的样条曲线。利用规律曲线可以控制创建过程中某些参数的变化规律。选择菜单命令【插入】→【曲线】→【规律曲线】或单击图标 ,弹出如图2-52所示的对话框。该对话框共提供了7种方法来定义规律曲线,下面分别简述这7种方法的功能。
,弹出如图2-52所示的对话框。该对话框共提供了7种方法来定义规律曲线,下面分别简述这7种方法的功能。
● 【恒定的】控制坐标或者参数在创建曲线过程中保持常数。单击该按钮后,弹出如图2-53所示对话框,在规律值文本框中输入规律值定义曲线规律。
【恒定的】控制坐标或者参数在创建曲线过程中保持常数。单击该按钮后,弹出如图2-53所示对话框,在规律值文本框中输入规律值定义曲线规律。
● 【线性】控制坐标或者参数在创建曲线过程中在一定范围内保持线性变化。单击该按钮后,弹出如图2-54所示对话框,在对话框中分别输入起始值和终止值即可。
【线性】控制坐标或者参数在创建曲线过程中在一定范围内保持线性变化。单击该按钮后,弹出如图2-54所示对话框,在对话框中分别输入起始值和终止值即可。
● 【三次】控制坐标或者参数在创建曲线过程中在一定范围内呈三次变化。单击该按钮后,弹出如图2-54所示对话框,在对话框中分别输入起始值和终止值即可。
【三次】控制坐标或者参数在创建曲线过程中在一定范围内呈三次变化。单击该按钮后,弹出如图2-54所示对话框,在对话框中分别输入起始值和终止值即可。

图2-52 【规律曲线】对话框

图2-53 规律值设置对话框

图2-54 【规律控制的】对话框
● 【沿着脊线的值——线性】控制坐标或者参数在沿一脊柱线设定的两点或者多个点所对应的规律值呈线性变化。选择该项时,系统会提示选取一脊柱线,再利用点构造器设定脊柱上的点,最后在弹出的规律值对话框中输入数值即可。
【沿着脊线的值——线性】控制坐标或者参数在沿一脊柱线设定的两点或者多个点所对应的规律值呈线性变化。选择该项时,系统会提示选取一脊柱线,再利用点构造器设定脊柱上的点,最后在弹出的规律值对话框中输入数值即可。
● 【沿着脊线的值——三次】控制坐标或者参数在沿一脊柱线设定的两点或者多个点所对应的规律值呈三次变化。选择该项时,系统会提示选取一脊柱线,再利用点构造器设定脊柱上的点,最后在弹出的规律值对话框中输入数值即可。
【沿着脊线的值——三次】控制坐标或者参数在沿一脊柱线设定的两点或者多个点所对应的规律值呈三次变化。选择该项时,系统会提示选取一脊柱线,再利用点构造器设定脊柱上的点,最后在弹出的规律值对话框中输入数值即可。
● 【根据公式】利用公式来控制坐标或者参数的变化。在选择该项前,首先选择菜单命令【工具】→【表达式】,在弹出的表达式对话框中设定表达式的变量,以及欲按照变化规律控制的坐标或参数的函数表达式;然后选择该项,在弹出的对话框中输入变量名;随后在弹出的对话框中输入X方向按照规律控制的坐标或者参数的函数名;最后再依次输入Y、Z的设置。
【根据公式】利用公式来控制坐标或者参数的变化。在选择该项前,首先选择菜单命令【工具】→【表达式】,在弹出的表达式对话框中设定表达式的变量,以及欲按照变化规律控制的坐标或参数的函数表达式;然后选择该项,在弹出的对话框中输入变量名;随后在弹出的对话框中输入X方向按照规律控制的坐标或者参数的函数名;最后再依次输入Y、Z的设置。
● 【根据规律曲线】利用已存在的规律曲线来控制坐标或参数的变化。选择该项后,先选择一条规律曲线,再选择一条基线来辅助选定好的曲线方向。在完成3个方向(X、Y、Z方向)的规律方式定义之后,系统会弹出【曲线定位方式】对话框,选择其中一种定位方式或直接单击【确定】按钮。
【根据规律曲线】利用已存在的规律曲线来控制坐标或参数的变化。选择该项后,先选择一条规律曲线,再选择一条基线来辅助选定好的曲线方向。在完成3个方向(X、Y、Z方向)的规律方式定义之后,系统会弹出【曲线定位方式】对话框,选择其中一种定位方式或直接单击【确定】按钮。
2.1.9 创建螺旋线
选择菜单命令【插入】→【曲线】→【螺旋线】或单击图标 ,弹出如图2-55所示的对话框,在对话框中输入螺旋线的转数、螺距后再设定旋转方向来确定螺旋线的选项。
,弹出如图2-55所示的对话框,在对话框中输入螺旋线的转数、螺距后再设定旋转方向来确定螺旋线的选项。
●【半径方式】有以下几种:
●●【使用规律曲线】用于设定螺距半径按照一定规律变化。选择该项,系统会弹出如图2-52所示的对话框,利用其中提供的7种规律方式来控制螺旋半径沿轴线的变化方式,这些方法前面已经讨论过了。

图2-55 【螺旋线】对话框及示例
●●【输入半径】用于设定螺旋线的半径为一个定值,在图2-55中输入螺旋线的半径值。